Printing and binding PDF curriculum can become expensive and time consuming very quickly. We use Math Mammoth as our math curriculum and tried something a couple of years ago in between math levels and it worked great for us. We started doing worksheets on an iPad! You could do this with any curriculum that has PDF worksheets or ebook teacher's guide that you might want to mark up.
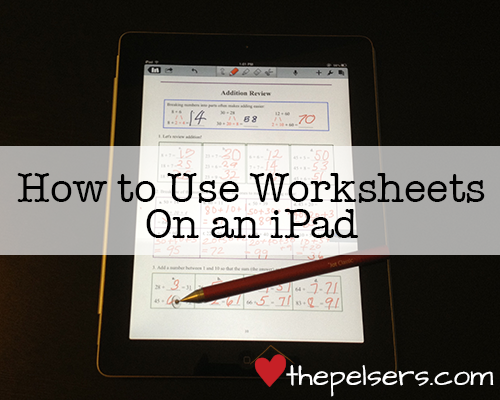
This has been such a popular post that I've updated it with a video tutorial to help you with the process.
Ready to learn how to use worksheets on an iPad? Read on!
Get Your File Ready for Your iPad
First you need either a Box or Dropbox account. Both have free accounts.
- Box
- Dropbox – Using this link to start your Dropbox account will give us both a bonus 500MB of free space.
Once you've created your account, download the app for the service you chose from the iOS App Store.
From your computer, upload the PDF document to either your Box or Dropbox account. Remember where you put the file. You'll need that in the next step.
You also need the Notability app from the App Store. It costs $2.99. I've tried other handwriting apps, like Goodreader, and I've found Notability is the best for handwriting on worksheets on an iPad. And Notability has been updated since I originally wrote this post and is now a universal app – that means this will work on your iPhone too.
Watch the Tutorial
I created a short video to walk you through the process of getting the file from Box.net to Notability.
Open the File on Your iPad
Open your Box or Dropbox App on your iPad. Navigate to the folder where you placed the PDF file. You will need to be connected to WiFi to connect and download the file. Click on the file you want to use.
Choose Open in… (NOT Edit in Notability if you are given that option). Then choose Open in Notability.
If you're using Dropbox, it will look similar.
Using Notability App
The Notability App will open. Choose Create new note and then click ok.
Now you have your PDF document open and are ready to work on it. The tools are at the top of the screen: Text, Pen, Highlighter, Eraser, and Cut. We'll mostly be talking about the Pen tool.
The Pen tool has multiple settings. I prefer to keep it set on the solid line rather than the pressure sensitive line. It seems to be easier to write that way for worksheets. Change the width of the line and the color as desired. We usually use red or blue since those stand out well against the black text of the worksheet.
You can use two fingers to zoom into the worksheet to make it easier to write in the small spaces. This is like zooming in on any app on an iPad or iPhone.
The other option for writing is to use the magnifying glass tool. This opens a writing area and gives you a placement box that you can move around. The lines next to the magnifying glass allow you to slide the wrist guard area up and down to make it bigger or smaller. The wrist guard is available in the zoom mode too. Having that wrist guard open and placed well will minimize the frustration of stray marks.
These screenshots are from an earlier version of Notability, but the instructions are still the same.
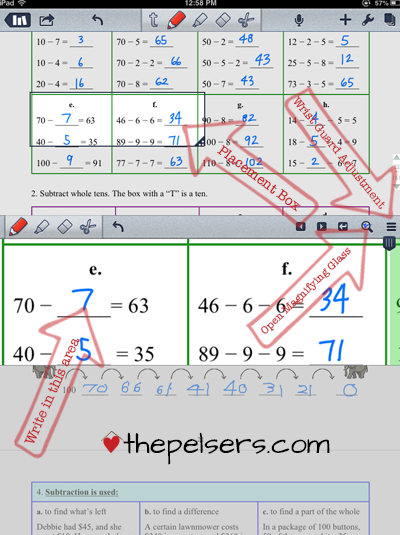
Complete the worksheet. We bounce back and forth between the zoom and magnifying glass depending on the layout of the problem on the worksheet. Here's a completed page in Jonathan's Math Mammoth Light Blue Series Grade 3 Book:
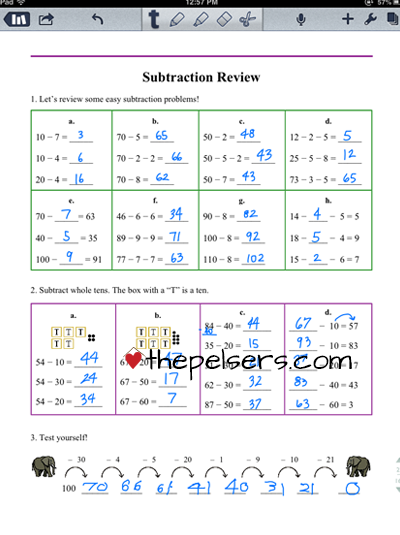
When you're done, I highly recommend saving it out of Notability to your desired location as a PDF file. I save it back to Box in a location away from my original file. I do this after each time that we study math. This way, if something gets erased by accident, you have a copy from the previous session to work with.
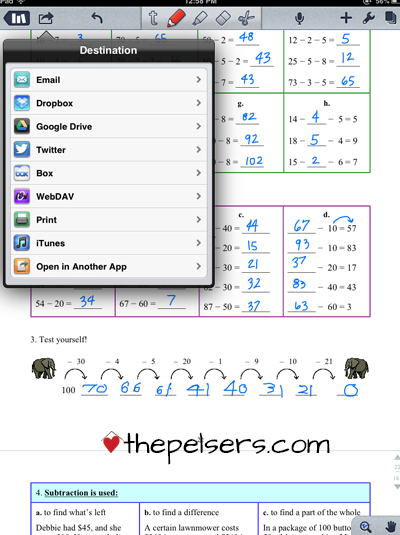
The next time you want to use your file, just open Notability and go.
Additional Tips for Worksheets on an iPad
Here are some things I've learned along the way:
- There is an undo/redo button in the Notability toolbar, but often the eraser tool is easier to use because you can tap on the writing or stray mark that you want to remove.
- I have to remind Jonathan that the iPad is a tool, not a toy. The ability to change settings, zoom in and out, and move that little placement box around is quite tempting to a little boy.
- When moving the worksheet page around when the pen tool is selected, be sure to use two fingers. If you only use one, you'll write on the page instead of moving it.
- You can use your finger to write, but I like using a stylus better. This then also gives your child handwriting practice too. I have used several different stylus, but my favorite is the Adonit Jot Classic that I received for Christmas this past year. The ones with the rounded rubber like tip are no where near as accurate as the Adonit Jot.
- Notability can also be used for read PDF ebooks. You can highlight, write notes, and even type notes on the pages. It's become my favorite reading app for PDF ebooks.
- I could see this being a great option for special needs kids with sight issues too.
Your Turn!
Do you have an iPad? Have you tried worksheets on an iPad before? Got questions or suggestions? Jump down to the comments and let's talk!
.png)
